Контур Касса позволяет автоматизировать работу кассира:
Заключить договор с оператором ОФД, произвести фискализацию кассового оборудования.
Более подробно, что для этого нужно и как это сделать читайте в разделе ОФД
Произвести установку необходимого программного обеспечения.
- Контур Маркет работает на устройствах с Windows 10 версии 1600 и выше.
- На данный момент поддерживает работу с фискальными принтерами чеков компании Атол 11Ф, 30Ф, 55Ф и fprint-22ПТК, регистраторами Viki Print 57Ф и 57 Plus Ф, ККТ Retail-01K и Штрих On-line. К кассе можно подключить любой сканер штрих-кодов.
- Произвести настройку Контур Маркета, ввести Вашу номенклатуру,настроить взаимодействие с УТМ(алкоголь) в случае необходимости.
- Установить приложение для ККТ на устройство
Может быть установлена практически на любом устройстве под управлением Windows 10, позволяет работать с фискальными регистраторами и сканерами штрих-кодов. Получает список номенклатуры из Контур ЕГАИС и отправляет автоматически отчет о продажах для формирования журнала учета продаж.
Устройство для приложения должно иметь
• установленную операционную систему Windows 10 версии 1600 и выше;
• разрешение экрана от 1280х800 и выше;
• 2 USB порта для работы со сканером штрих-кодов и фискальным регистратором или принтером чеков;
• около 2 Гб свободной памяти;
• тач-экран или клавиатуру с мышкой.
Для установки приложения воспользуйтесь установочным диском.
На рабочем столе будет создан ярлык для кассы, чтобы последующий запуск был удобнее.
5. Настроить связь кассы с сервисом
Когда вы установите на устройство с Windows 10 приложение для кассы, свяжите его с Контур ЕГАИС.
Для этого:
• Авторизуйтесь в Контур ЕГАИС;
• Выберите нужную организацию или торговую точку;
• Перейдите в раздел "Кассы";

Основные функции• формирование чека путем сканирования штрих-кода товара • ручное добавление товара в чек • назначение скидки или надбавки для отдельного товара в чеке • продажа по свободной цене • оформление возврата товара • откладывание чека с последующим возвратом к нему • работа со сканером штрих-кода и принтером чеков или фискальным регистратором • просмотр данных обо всех продажах и возвратах в любой смене в разрезе чеков и товаров • построение и печать x-отчета и z-отчета |
Технические требования:• Установленная операционная система Windows 10 версии 1607 и выше. • Разрешение экрана от 1280х800 и выше • 2 USB порта для работы со сканером штрих-кодов и фискальным регистратором или принтером чеков • Около 2 Гб свободной памяти • Тач-экран или клавиатура с мышкой |
Работа на кассе
Выбрать товар для продажи можно
- Отсканировав штрих-код товар - если он заведен в сервисе, то автоматически добавится после сканирования в список товаров
- Воспользовавшись строкой поиска товаров в правом верхнем углу.
- Поиск работает по наименованию, коду товара и штрих-коду товара
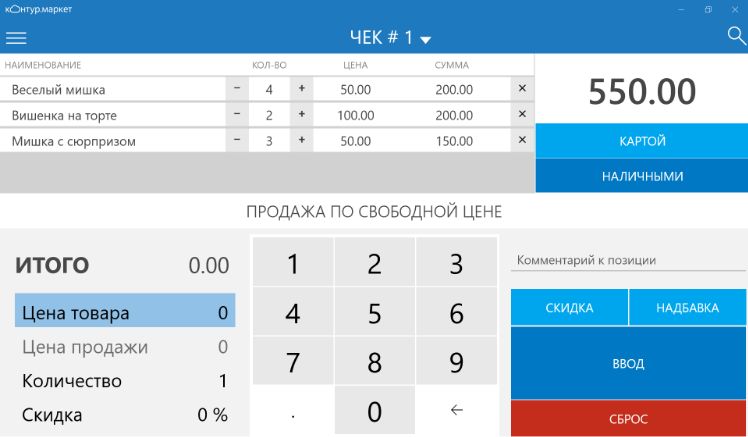
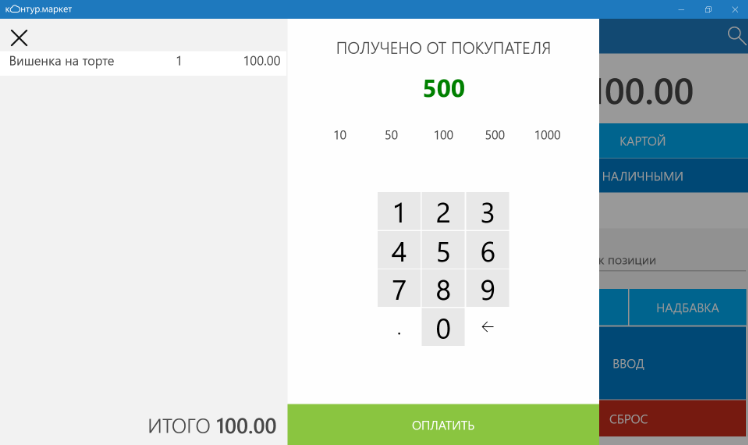
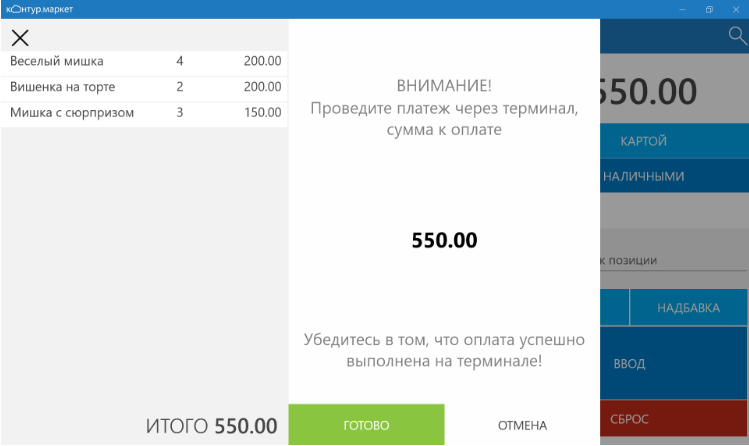
В случае выбора оплаты наличными далее нужно ввести сумму средств, полученных от покупателя, и нажать кнопку "оплатить".
Если отсканирована марка маркированной продукции, нужно отсканировать акцизную марку.
В случае оплаты по карте - появится экран, напоминающий сумму по чеку.
После проведения оплаты через терминал - нажмите "готово".
Если принтер чеков или фискальный регистратор подключен к устройству, на котором установлена касса, должен распечататься чек.
После того как все товары в чек добавлены нужно выбрать способ оплаты: по карте или наличными.
Чтобы открыть смену
Нажмите кнопку "Войти", касса предложит перенести остатки с прошлой смены в новую - нужно отразить реальное количество денег, которое в данный момент находится в кассе и открыть смену
Появится экран продаж
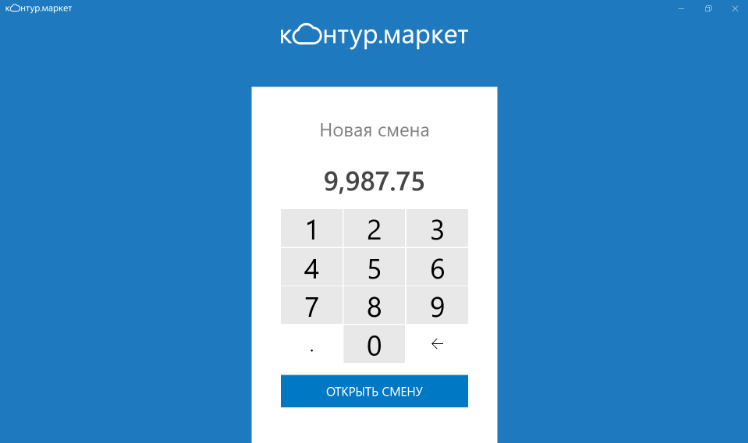
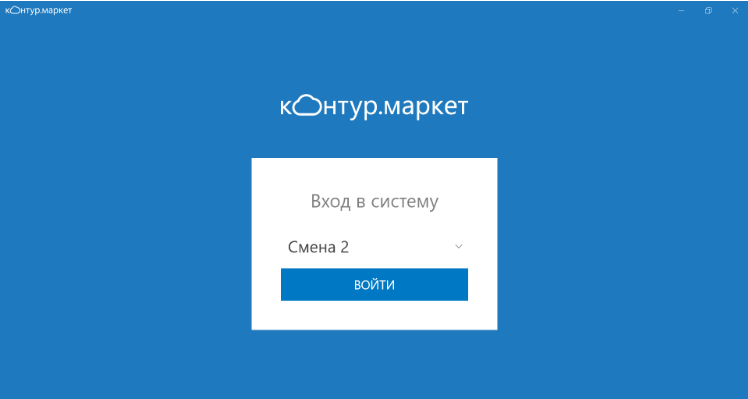
Как закрыть смену
Откройте боковое меню, выберите пункт "Текущая смена" и в правом нижнем углу нажмите "Закрыть смену".

После того как распечатается z-отчет - появится экран открытия новой смены.
Скидка или наценка
Скидка применяется к конкретной товарной позиции.в боковом меню выберите пункт "Настройки" и перейдите на вкладку "Касса" поставьте галочку "Разрешить изменение цены товара" и сохраните изменения.
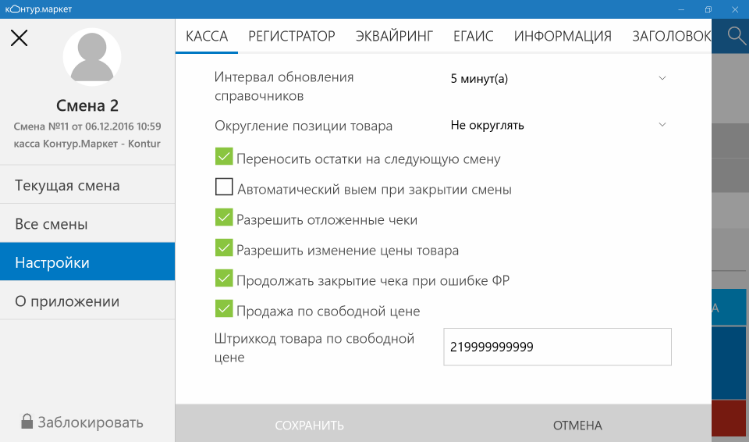
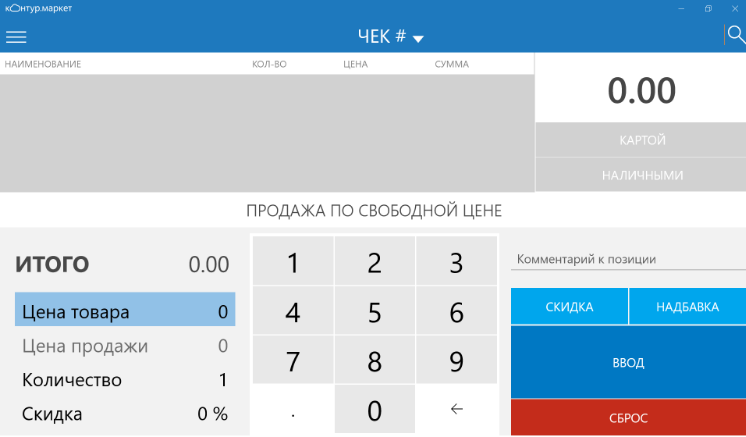
Для применения скидки или надбавки при продаже:
- добавьте товар в чек
- кликните дважды по полю с ценой товара (важно кликнуть именно по полю с ценой!)
- дальше выберите хотите применить скидку или надбавку
- введите с помощью экранной (!) клавиатуры размер скидки или надбавки
- нажмите кнопку "ввод"
Как вернуть товара - действия на кассе в сервисе Контур Касса:
Откройте раздел бокового меню "Текущая смена", нажмите на кнопку "Возврат"
Выберите товар и количество, которое нужно вернуть.
Укажите возврат будет "наличными" или на "карту" покупателю. Нажмите кнопку "Вернуть".
Не получается изменить сумму денежных средств при открытии смены?
Откройте смену с суммой, которую предлагает касса.
Пройдите в раздел бокового меню Настройки - Касса, снимите галочку "Перенос остатков на следующую смену".
В следующий раз при открытии смены сумма будет доступна для редактирования.
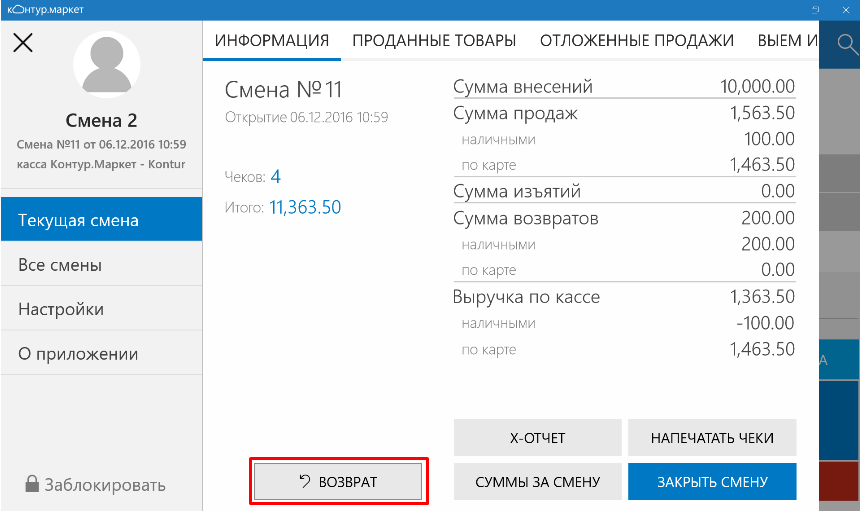
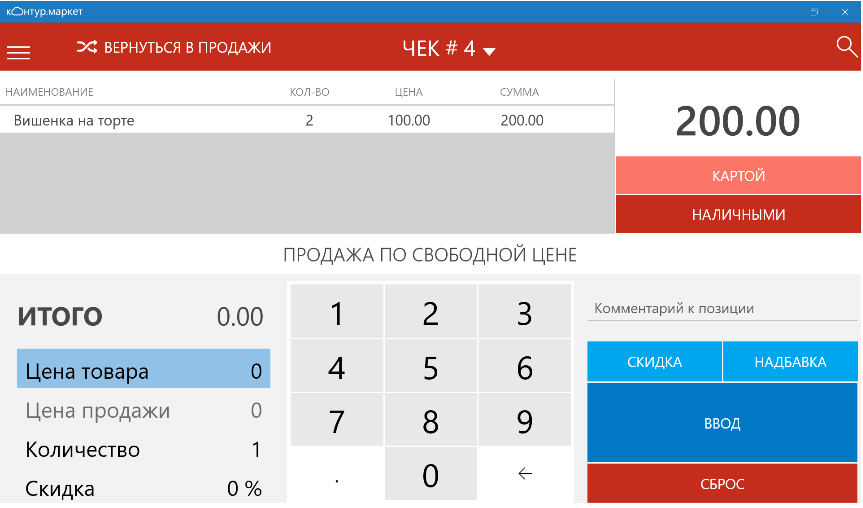
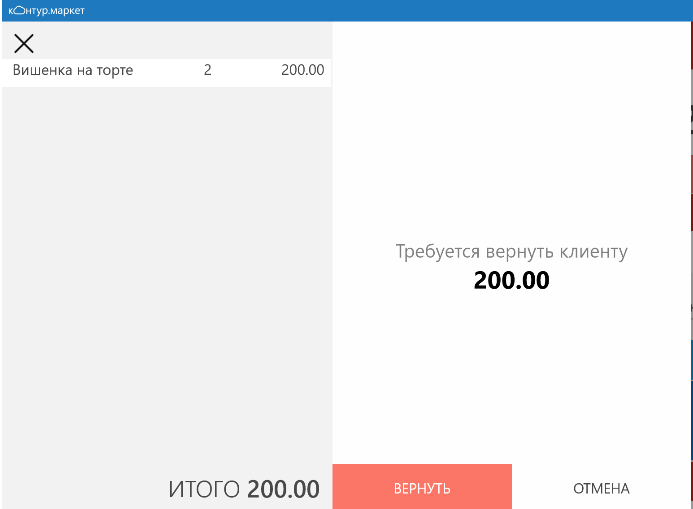
Как снять или внести деньги в кассу
Войдите в раздел бокового меню "Текущая смена". Выберите вкладку "Выем и внесение средств".В случае, если выбрали "Выем средств" - укажите контрагента (причину), укажите сумму и нажмите кнопку "Изъять".
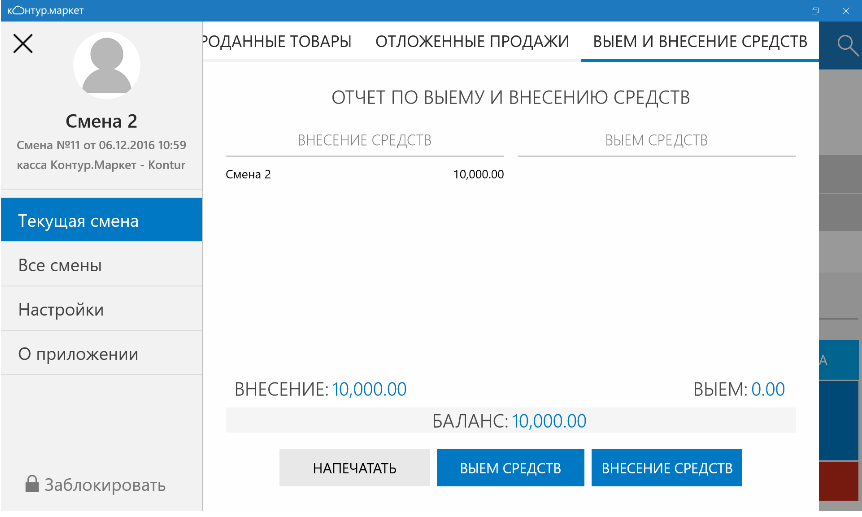
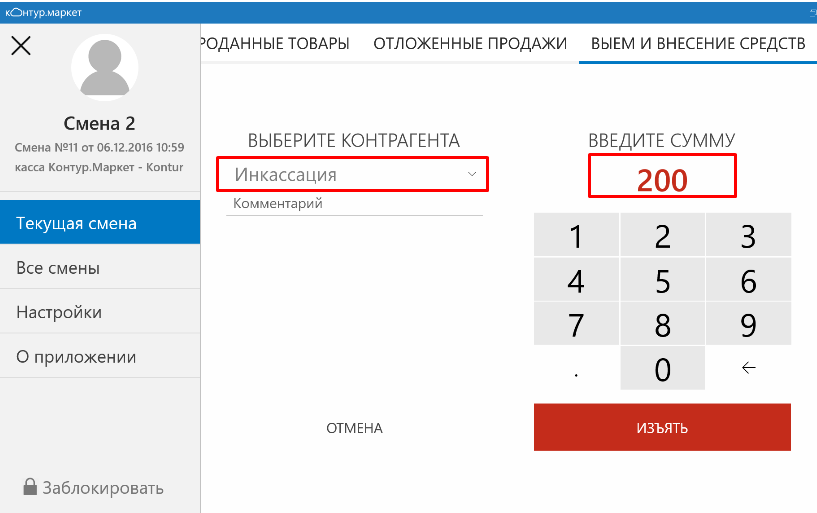
При открытии смены касса предлагает ввести произвольную сумму:
Пройдите в раздел бокового меню Настройки - Касса.
Как оформить отложенную покупку
На экране продаж кликните по слову "чек" вверху по центру - появится меню с возможностью отложить чек или удалить его.
Для возврата к отложенному чеку пройдите в раздел "Текущая смена" бокового меню - выберите вкладку "Отложенные продажи".
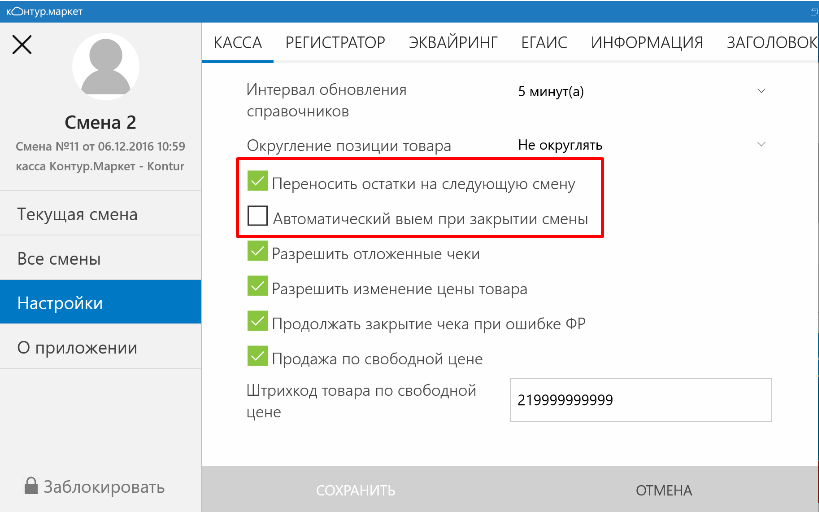
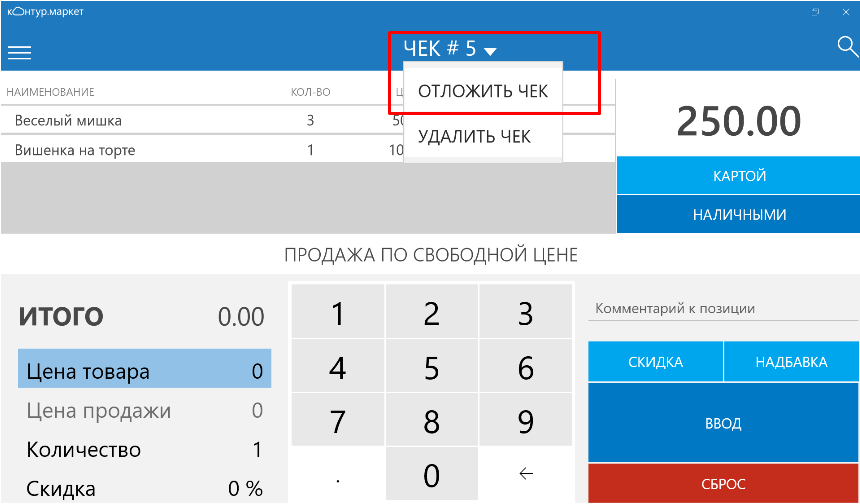
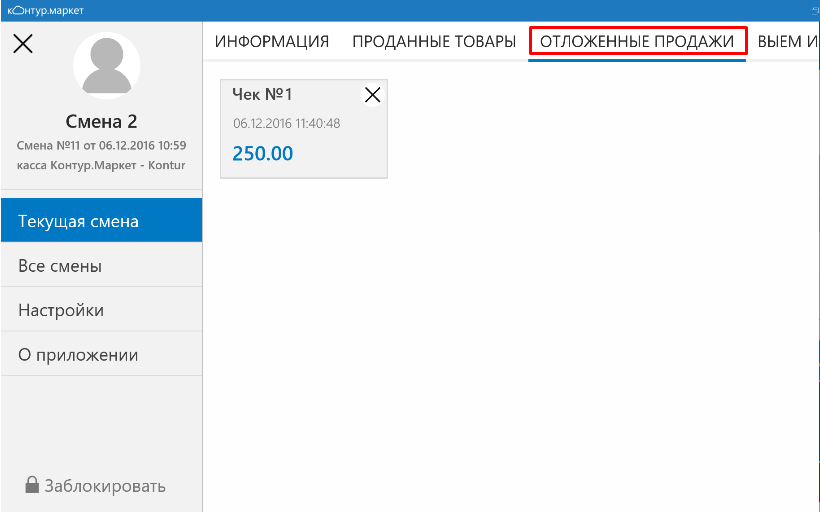
Контур Маркет цена
Контур Маркет дополнительные функции
Заявка
Возникли вопросы? Хотите приобрести сервис? Заполните заявку или запросите расчет стоимости подключения.




